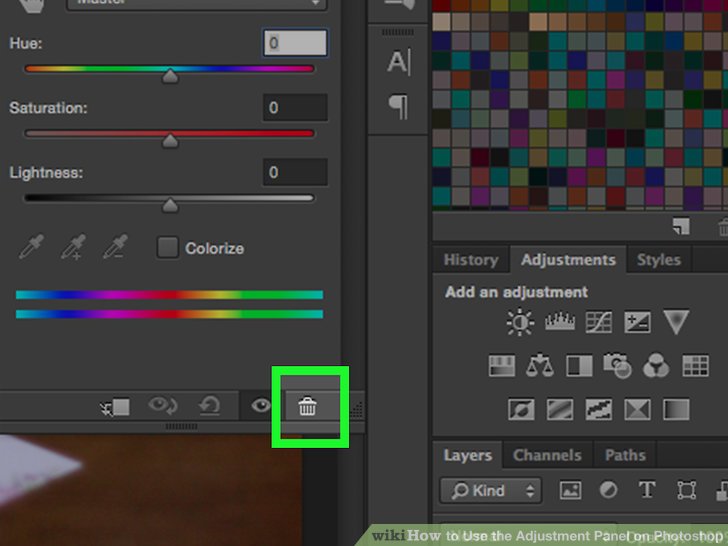Contents
In Photoshop Adjustment Layers, the Exposure Adjustment has three sliders that adjust Exposure, Offset and Gamma..
How do I add an adjustment layer?
Create an adjustment layer
- Select File > New > Adjustment Layer.
- In the Video Settings dialog box, modify settings for the adjustment layer, if necessary, and then click OK.
- Drag (or Overwrite) the adjustment layer from the Project panel on to a video track above the clips you want to affect in the Timeline.
What is layer panel?
The Layers panel is where we handle all of our layer-related tasks, from adding and deleting layers to adding layer masks and adjustment layers, changing layer blend modes, turning layers on and off in the document, renaming layers, grouping layers, and anything else that has anything to do with layers.
How do you add an adjustment layer in Photoshop?
Make sure you’re viewing the Properties panel, or choose Window > Properties. With the adjustment layer selected in the Layers panel, click the Create Clipping Mask icon at the bottom of the Properties panel to apply the adjustment to just the layer below it.
Why can’t I create an adjustment layer?
Ensure that you have the Project browser selected – if not, this may cause the Adjustment Layer option to be greyed out. Another way to do this is to select the New Item Icon at the bottom right of the Project Panel and then hit Adjustment Layer.
Why is my adjustment layer not working Photoshop?
Make sure you’re working in RGB as some of the adjustment options don’t work with CMYK. Make sure the layer you are trying to adjust is not locked or off. Rasterise all layers before applying adjustment layers. Adjustments can’t be used in masked mode.
Why can’t I add adjustment layer in Photoshop?
If Adjustment Layer is greyed out, be sure to click out of any items selected in the Project panel. An adjustment layer panel will pop up.
How do I add an adjustment layer in After Effects?
Adding & Using Adjustment Layers
- Edit your clips in the timeline as usual.
- Right-click on the timeline and choose New > Adjustment Layer.
- Move the adjustment layer up or down your stack depending on the clips you want the adjustment layer to affect.
- Drag the ends of the adjustment layer to change its duration.
How do you add an adjustment layer to a group in Photoshop? 1 Correct answer
Put your layers in a folder, and change the folders blending mode from pass through to normal. You can then put an adjustment layer on the top of the layers in the folder, and it will only affect what is in the folder.
Which panel is used to adjust the settings of the image?
The easiest way to access the adjustment layer tools is clicking an icon in the Adjustments panel. You can add more than one adjustment layer for more complex image editing. You can also use a mask to apply the adjustment to a specific part of the image.
How do I add an adjustment layer to just one layer in Photoshop?
You can edit only one layer in Photoshop using a clipping mask. With an adjustment layer placed above another layer in the Layers Panel, right-click on the adjustment and press Create Clipping Mask to clip it to the underlying layer. Now this adjustment will only edit the one layer it’s clipped to.
How do I adjust an image in Photoshop?
- Choose Image > Image Size.
- Measure width and height in pixels for images you plan to use online or in inches (or centimeters) for images to print. Keep the link icon highlighted to preserve proportions.
- Select Resample to change the number of pixels in the image. This changes the image size.
- Click OK.
What is adjustment in photo editing?
Adjustments and adjustment layers can manipulate the picture’s hue and saturation, levels, contrast, curves, and color balance as well as other more advanced points of manipulation. Adjustments and Adjustment layers can be distinguished by one integral concept in Photoshop: Destructive versus Non-Destructive editing.
What tool would you use to reposition a layer?
The Move tool helps you position selected content or layers when customizing your work. Select the Move tool (V) . Use the Options bar to customize tool settings, like Alignment and Distribution, to get the effect you want. Click on an element—like a layer, selection or artboard—to move it.
How do I apply an adjustment layer to just one layer in After Effects?
How do I resize an object in Photoshop? To resize a layer or a selected object within a layer, select “Transform” from the Edit menu and click “Scale.” Eight square anchor points appear around the object. Drag any of these anchor points to resize the object. If you want to constrain the proportions, hold down the “Shift” key while dragging.
How can I increase height and width of an image? To resize a picture, on the Picture Tools Format tab, in the Size group, enter the new measurements into the Height and Width boxes. To resize a shape or other object, on the Drawing Tools Format tab, in the Size group, enter the measurements you want into the Height and Width boxes.
How many adjustment layers are there?
Photoshop has 16 different adjustment layers.
What is image adjustment?
Image-Adjustment. Image adjustment generally includes level, contrast, gamma, hue, saturation, and brightness modification. These tools can be used to fix an overexposure image, correct the color, and improve the brightness. Proper adjustment can also facilitate other image processing.
What are the 16 adjustment layers in Photoshop?
The cheat sheet below put together by Digital Camera World is a quick and easy introduction to all 16 different adjustment layer types at your disposal: Brightness/Contrast, Levels, Curves, Exposure, Vibrance, Hue/Saturation, Color Balance, Black & White, Photo Filter, Channel Mixer, Color Look-up, Invert, Posterize,
How do you adjust an image in Photoshop?
Adjusting image color and tone with adjustment layers
In the Adjustments panel, click the tool icon for the adjustment you want to make: For tonality and color, click Levels or Curves. For adjusting color, click Color Balance or Hue/Saturation. For converting a color image to black and white, click Black & White.
What is the adjustment layer used for?
Adjustment layers give you greater control and flexibility over image edits than direct adjustments — you can make nondestructive adjustments to the colors and tones in your image, and keep editing the adjustment layers without permanently changing the pixels in the image.
What are all the Photoshop tools?
Tools in the View group of the Expert mode toolbox
- Zoom tool (Z) Zooms in or zooms out your image.
- Hand tool (H) Moves your photo in the Photoshop Elements workspace.
- Move tool (V)
- Rectangular Marquee tool (M)
- Elliptical Marquee tool (M)
- Lasso tool (L)
- Magnetic Lasso tool (L)
- Polygonal Lasso tool (L)
What are the parts of the layers panel?
There are six unique sections in the Layers Panel, each of which holds a wealth of features. We’ll start at the very bottom and work our way up. From left to right, these buttons are as follows: link layers, layer styles, add layer mask, new fill or adjustment layer, new group, new layer and delete layer.
Which menu allows us to Photoshop adjustment commands? The easiest way to access the adjustment layer tools is clicking an icon in the Adjustments panel. You can add more than one adjustment layer for more complex image editing. You can also use a mask to apply the adjustment to a specific part of the image.