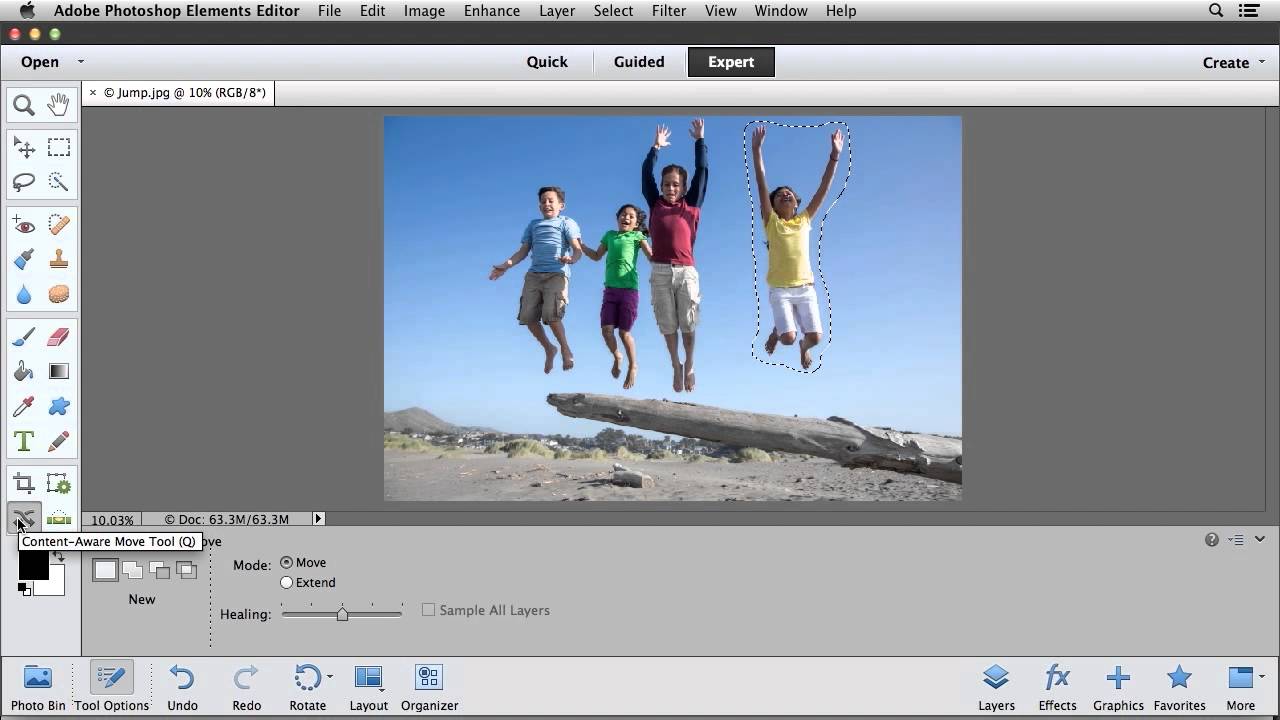Contents
The Move tool is the only Photoshop tool that can be used even when it’s not selected in the tool bar. Just hold down CTRL on a PC or COMMAND on a Mac, and you’ll instantly activate the Move tool no matter which tool is currently active. This makes it easy to rearrange your elements on the fly..
How do you select and move an object in Photoshop?
In the Edit workspace, select the Move tool from the toolbox. Press Alt (Option in Mac OS) while dragging the selection you want to copy and move. To make additional copies of the same selection, do one of the following: Hold down Alt (Option in Mac OS) while dragging the selection to each new location.
How do you move objects in a picture?
So, here is how you can magically move an object on the photo to another place while the background remains intact.
- Step 1: Open the image. Open the image you want to fix using the toolbar button or the menu, or simply drag and drop the file to PhotoScissors.
- Step 2: The magic part starts.
- Step 3: Move the object.
How do you place an object in Photoshop?
Summary. Open the picture with your selected object/person and the picture in which you want to insert it in Photoshop. Use the ‘Move Tool’ to click and drag the object/person into the second picture. Use ‘Free Transform’ (CTRL T) to fix the size, tilt and placement of the object/person.
How do I cut part of an image in Photoshop and move it?
What is difference between open and place in Photoshop?
That’s the difference between opening an image and placing an image in Photoshop. Use the Open command when all you have is a single image or you want to open multiple images in separate documents. And use Place Embedded to place an image into an existing document.
What does opacity mean in Photoshop?
Opacity is the extent to which something blocks light. You can change the opacity of layers, filters, and effects so that more (or less) of the underlying image shows through. The letters are transparent when opacity is set to 50%. The letters with opacity set to 100% are opaque, or not transparent.
Why embed vs link a smart object?
An embedded smart object has no connection with the original source image once it’s placed into Photoshop. On the other hand, when you add a linked smart object to Photoshop, that linked layer is still connected to the original document. So let’s choose File, and then Place Embedded, I’ll select the Match.
How do I mask part of an image in Photoshop? Select the two images you want to mask and arrange them in two separate layers. Select a layer in the Layers panel and click the ‘Add layer mask’ button at the bottom of the panel. A white layer mask thumbnail will appear on the selected layer, revealing everything on the selected layer.
How do you move an object layer in Photoshop?
In the Layers panel, click to select the layers containing the objects you want to move. Select the Move tool . You can select the layers that you want to move directly in the document window. In the Move tool’s options bar, select Auto Select and then choose Layer from the menu options that show up.
How do you move an object in Photoshop 2021?
What’s the difference between place embedded and place linked?
1 Correct answer
Basically, linked puts a link to an external file that can be updated, embedded places the smart object inside the file.
How do you mask on Photoshop?
Create a layer mask
- Select a layer in the Layers panel.
- Click the Add layer mask button at the bottom of the Layers panel. A white layer mask thumbnail appears on the selected layer, revealing everything on the selected layer.
What is the layer mask for?
A layer mask is a tool in Adobe Photoshop that is used to change the visibility of a single layer in an image file. A layer mask can be used to hide specific areas of a selected layer within an image file, or to make other areas of a layer visible using the brush tool to highlight segments of the image layer.
What is a blending mode in Photoshop? Blend Modes in Photoshop is a tool to blend pixels of two images with each other to get different types of effects. Blend modes is popular among designers. It helps you to correct the photos and convert lighter images to darker or darker images to lighter.
Is there a perspective tool in Photoshop? The Perspective Warp feature in Photoshop allows you to straighten the image to reduce some of the distortion. This image was shot from ground level. The following steps show how to make it appear as if the image was taken from a more level angle.
How do you use perspective in Photoshop? Let’s see how the Perspective Crop Tool can fix this problem.
- Step 1: Select the Perspective Crop Tool.
- Step 2: Draw a crop border around the image.
- Step 3: Line up the perspective grid with the edges of your subject.
- Step 4: Adjust the crop border.
- Step 5: Apply the crop.
How do I move a shape in Photoshop?
Select or move a shape
- Use the Shape Selection tool to select shapes:
- To select the shape, click it.
- To move the shape, drag it to a new location.
How do you make a vanishing point in Photoshop?
Vanishing Point is a Photoshop filter that allows objects and edits in your image to be scaled and oriented according to the image’s perspective. You can find Vanishing Point under the Filter menu (simply click Filter, then Vanishing Point).
What tool is used to move part of an image?
The Move tool lets you cut and drag a pixel selection to a new location in the photo.
What is the difference between crop tool and move tool?
When the move tool is selected, click and drag anywhere in the image. CROP TOOL – The Crop tool to crop and straighten photos in Photoshop. The Crop tool is non-destructive, and you can choose to retain the cropped pixels to optimize the crop boundaries later.
How do I Warp part of an image in Photoshop?
Photoshop’s warp tool lets you do just that – warp an image. You can take a selection and drag to reshape it however you want. The warp tool can be accessed by going to Edit at the top of the screen, then selecting Transform, and then Warp. You can also access it by clicking Ctrl+T on a PC or Command+T on a Mac.
How do you move an object in Photoshop and fill it with the background?
How do I move an image in Photoshop 2020?
How do you use the Move tool? The Move tool helps you position selected content or layers when customizing your work.
- Select the Move tool (V) .
- Use the Options bar to customize tool settings, like Alignment and Distribution, to get the effect you want.
- Click on an element—like a layer, selection or artboard—to move it.
What is vanishing point?
The vanishing point in paintings forms part of a linear perspective scheme. It is the point in fictive space which is supposed to appear the furthest from the viewer – the position at which all receding parallel lines meet.
How do you move a person in Photoshop? How to move and scale a person or an object
- In the toolbar, hold down the Spot Healing Brush and select the Content-Aware Move tool.
- In the options bar, choose the Move Mode, and the other options.
- Click in a new selection.
- Make a lousy selection around the person or the object you want to move.
What is Magic Wand tool Photoshop?
The Magic Wand is one of Photoshop’s most powerful selection tools. Unlike other tools that make you manually select what you want, the Magic Wand tool does it automatically. Photoshop’s Magic Wand is handy for selecting the background of a photo, or an object that’s entirely one color.