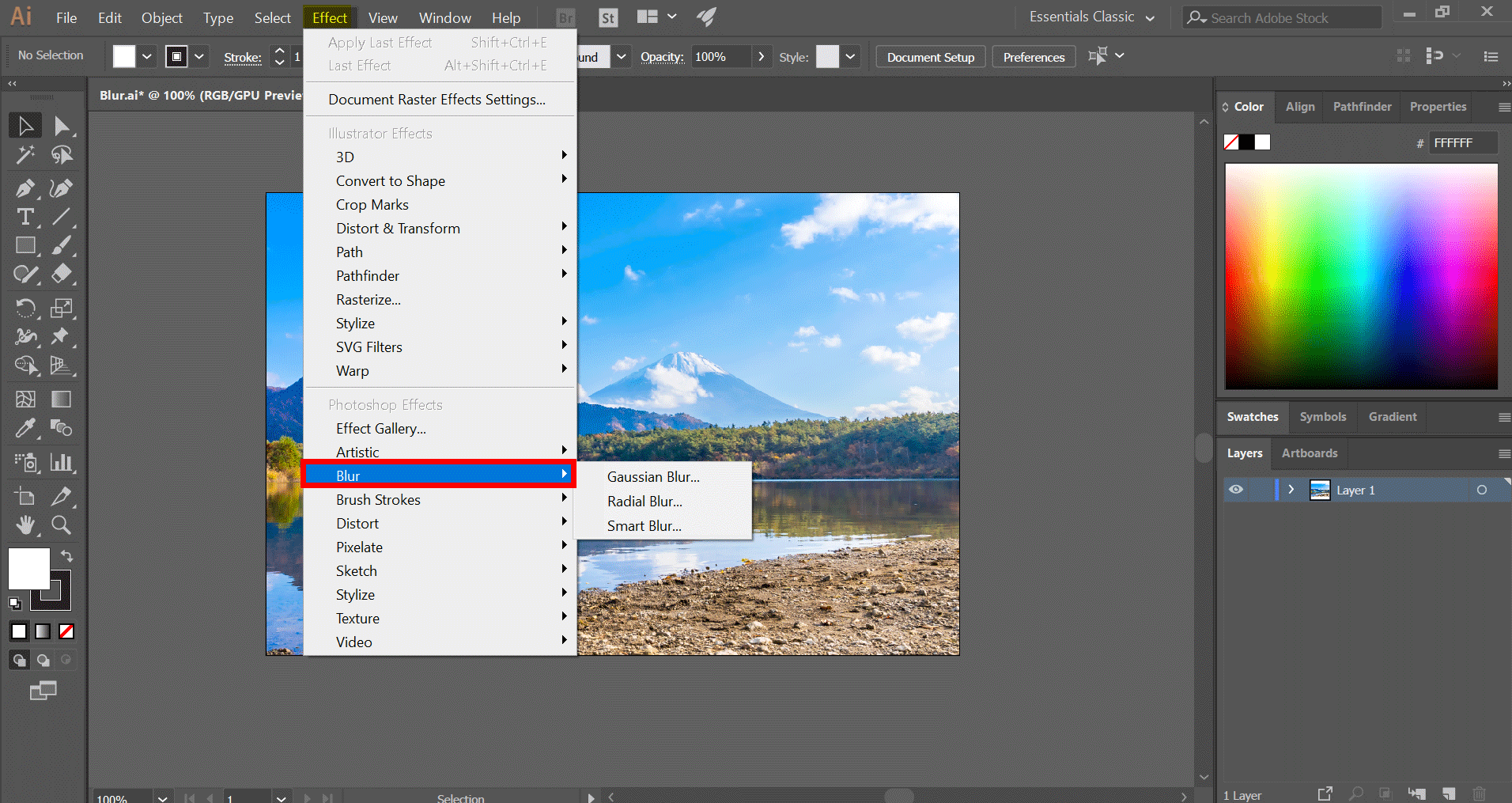Contents
Position the Layers
The object that you want to fade must be above the object that you want to reveal. Right-click on the object that you want to fade and move your mouse cursor over the “Arrange” option. Select the “Bring to Front” option and drag the object over the object that you want to reveal..
What is the blend tool in Illustrator?
Illustrator’s Blend tool lets you combine shapes and colors between two or more objects to create a new object. The Blend tool blends colors as well as shapes and interpolates the intermediate steps to get from one object to the next. The ability to create blends is a fundamental skill for anyone using Illustrator.
How do you change the opacity of an image in Illustrator?
Changing Opacity in 2 Steps
Step 1: Select the rectangle and the Appearance panel should automatically show on the Properties panel. From there, you can see an Opacity option. Step 2: Click on the right arrow next to the value (100%) and you’ll see a slider. Move it left to lower the opacity.
Is there a blur tool in Illustrator?
Blurry Images in Illustrator
Blurring photos in Illustrator is pretty similar to Photoshop. With the image opened or placed inside of Illustrator, select the image on the canvas and choose Effect > Blur > Gaussian Blur . This gives us a similar dialog for adjusting the blur radius. Set it to 50 and that’s it!
How do you blend images in Illustrator?
Click the “Blend” icon, and then click on the images that you want to blend. Click the “Blend” icon again when you have selected all of the required images. The blended object will be created automatically.
How do you blend layers in Illustrator?
Apply a blending mode to the copied shape
- With content selected, click the Opacity option in the Properties panel on the right to open the Transparency panel.
- Click Normal to open the Blending Mode menu. You can choose from a wide range of blending modes; they are grouped in the menu according to their function.
How do you gradient an image in Illustrator?
How to use the gradient tool in Illustrator
- Create a shape in Illustrator.
- Select the Gradient Tool from your toolbox.
- Go to the “Fill” box under “Appearance” on the right of the screen.
- This opens the settings box for the Gradient Tool.
- In “Type:” choose from linear, radial or freeform gradients.
How do you blend on a path in Illustrator?
Blend selected paths or shapes (Ctrl + Alt + B) Release blend (Shift + Ctrl + Alt + B)
How do you smudge text in Illustrator? Make sure that your text stays selected and focus on the Appearance panel. Select the fill, lower its Opacity to 50%, and go to Effect > Blur > Gaussian Blur. Set the Radius to 10 px and click OK.
How do you fade edges in Illustrator?
Click the “Effect” menu, select “Stylize” and click “Feather” to open the Feather window. Turn on the preview. Enter a narrow Feather Radius and observe the effect on the photo edge. Adjust the feathering using the arrows next to the Radius field or by moving the rectangle until you have the look you want.
Is there a smudge tool in Illustrator?
There’s no smudge tool in Illustrator, but you could perhaps use the Gradient Mesh tool.
How do I make edges glow in Illustrator?
Inner Glow for An Easy Neon Look
A quick and easy way to get a neon effect on vectors is to use Inner Glow, which you can find in the main menu under Effect > Stylize > Inner Glow. This will open a dialog box with parameters for controlling the effect. Select “Inner Glow” from the Effect dropdown menu.
What is Opacity mask in Illustrator?
An opacity mask allows you to mask off an area of an object and then selectively let whatever is underneath show through. The word opacity is a measure of how see-through an object is. The more opaque it is the less see-through it is.
Where is liquify tool Illustrator?
Accessing The Tools
In versions CS to CS4, the Liquify tools are located in the toolbar directly below the Rotate tool and above the Live Paint Bucket tool. In Illustrator CS5, the Warp tools are in the same location but now underneath the new Width tool.
How do I blend an image into the background in Illustrator? Click the “Blend” icon, and then click on the images that you want to blend. Click the “Blend” icon again when you have selected all of the required images. The blended object will be created automatically.
How do I smooth edges in Illustrator 2020? Smoothing Edges In Illustrator Using The Smooth Tool – Quick Guide. Press “V” on your keyboard to equip the Selection tool, then click on your object. Next, right click on the Shaper tool, then click on the Smooth tool. Finally, drag the Smooth tool over the path along the shape you want to smooth.
How do you make a shining effect in Illustrator?
How do you make a gradient fade to nothing in Illustrator?
(1) Using the Swatches palette choose a color for your gradient and drag/drop it on the black gradient slider box. (2) Click on the white gradient slider box to select it. (3) Then adjust the Opacity setting found below the gradient slider to 0%. You now have a transparent gradient.
How do you mask in Illustrator?
A clipping mask can be made in a few different ways:
- Drop down Menu: Object > Clipping Mask > Make.
- Shortcut Key: Command > 7.
- Layer Panel: Make/Release Clipping Mask icon at the bottom.
- Right click: highlight all objects and select Make Clipping Mask.
How do I change the Opacity of a layer in Illustrator 2020?
To change the opacity of content, select the artwork and adjust the Opacity value in the Properties panel. Note: If you change the opacity for a group, then ungroup the group, the opacity change will be removed and the individual objects in the group will retain their individual opacity setting.
Why is my opacity not working in Illustrator?
Check if there’s an opacity setting in the Appearance Panel with the object selected. Select one of the ‘kinda transparent’ objects and, in the Transparency window or in the Appearance window, make sure the blending mode (drop-down menu) is set to ‘Normal’.
Are there blending modes in Illustrator?
Introduction on Blending Modes in Illustrator. Blending modes are useful for changing the objects’ colour by adding blending effects and colors to the chosen objects. Blending modes works depending on the position of the object on the layer or group.
How do I blur a PNG image?
How to blur PNG?
- Press START to launch Raw.pics.io editor.
- Add PNG pic you want to blur.
- Find and select Edit in the left side panel.
- Choose Blur in the toolbar on the right.
- Let Raw.pics.io blur tool modify your image.
- Collect your modified photo in the downloads folder of your browser.
How do you blur out a picture?
Add a blur effect with a brush.
Soften certain areas and draw focus to your subject by applying blur with your favorite brush. Select the Blur tool in Photoshop, choose a brush tip and strength, and drag it over the spots you want to blur. You can do the same in Lightroom.
How do you blend colors in Illustrator? There are two ways to create a blend object out of the available shapes. In the first method, take the Blend Tool (W) and then consistently click on the edges of the shapes. In the second method, select both shapes, then go to Object > Blend > Make (Cmd / Ctrl + Option / Alt + B).