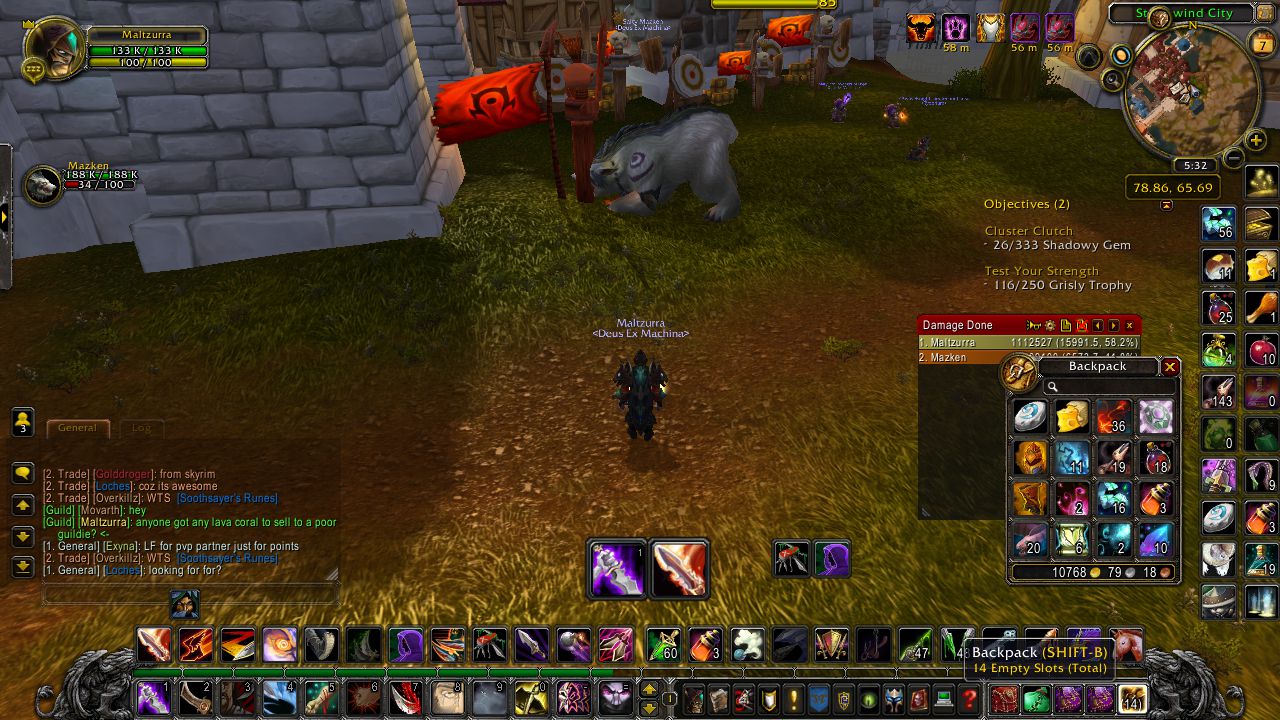Contents
If you want to take a screenshot of the entire screen, press the Print Screen or PrtSc key. The entire screen will be captured and automatically copied to the Windows clipboard. Then you can paste the screenshot into Paint, Word or any other apps..
What is the shortcut key to take a screenshot?
Depending on your hardware, you may use the Windows Logo Key + PrtScn button as a shortcut for print screen. If your device does not have the PrtScn button, you may use Fn + Windows logo key + Space Bar to take a screenshot, which can then be printed.
Where do my Screenshots go on laptop?
Click on the camera icon or press Windows key + Alt + PrtScn keys to take a screenshot. The screenshot will be saved within the “Videos” folder in a subfolder called ‘Captures.
Can you take a screenshot on a PC?
Windows. Hit the PrtScn button/ or Print Scrn button, to take a screenshot of the entire screen: When using Windows, pressing the Print Screen button (located in the top right of the keyboard) will take a screenshot of your entire screen. Hitting this button essentially copies an image of the screen to the clipboard.
How do I take a screenshot without Print Screen?
Snipping Tool
Position the cursor in one of the corners of the screen, hold the left mouse button and drag the cursor diagonally to the opposite corner of the screen. Release the button to capture the entire screen. The image is opened in the Snipping Tool, where you can save it by pressing “Ctrl-S.”
Where do I find my Screenshots on Windows?
If You Use Windows+Print Screen
If you use the Windows+Print Screen keyboard shortcut to capture screenshots in Windows 10 or 11, Windows will save the image as a PNG file in your Pictures > Screenshots folder. You’ll find it at C:Users[User Name]PicturesScreenshots .
How do I take a screenshot on a PC 60 keyboard?
To take a quick screenshot using a keyboard shortcut, open the webpage or a picture you’d like to capture and simultaneously press the [Windows] key and the [Print Screen] button on your keyboard.
How do you screenshot on Lenovo?
Lenovo also makes Android tablets.
However, you can access Snip & Sketch through the Notification Center.
- Select the Notification Center, which is located on the far right side of the Windows taskbar.
- Select the Expand All option near the bottom of the Notification Center.
- Select the Screen Snip option.
Where do screenshots go on Lenovo? On your keyboard, press the Windows logo key and the PrtSc key at the same time to take a screenshot of the whole screen. This screenshot will be copied to your clipboard and be automatically saved in the path C:Users[Your Name]PicturesScreenshots.
How do I do a screenshot on PC Windows 10?
How to Take Screenshots in Windows 10
- Use Shift-Windows Key-S and Snip & Sketch.
- Use the Print Screen Key With Clipboard.
- Use Print Screen Key With OneDrive.
- Use the Windows Key-Print Screen Shortcut.
- Use the Windows Game Bar.
- Use the Snipping Tool.
- Use Snagit.
- Double-Click Your Surface Pen.
What buttons do you press to screenshot on a laptop?
Press the Windows + Print Screen keys to save an image of your whole screen. You’ll know that you have taken a screenshot when you see your screen flash. This method will automatically copy an image of your entire screen to the clipboard and save your screenshot to your computer.
How do you take a screenshot in Windows without Print Screen?
Most notably, you can press Win + Shift + S to open the screenshot utility from anywhere. This makes it easy to capture, edit, and save screenshots—and you never need the Print Screen key.
How do you screenshot on a Lenovo Windows 10?
How to screenshot on Lenovo if you have Windows 10. Hold down the Windows key, then press the PrtSc key. The screen will dim for a moment, and the image on your monitor will save to the Screenshots folder in your Files.
Where do my screenshots go Lenovo laptop?
Press the Windows logo key and the Print Screen key to take a screenshot.
Why can’t I take a screenshot on my HP laptop? Windows 8 & 10 — Press the Windows key and the Print Screen key simultaneously. Windows 7 — Press the Print Screen key, then paste the screenshot into a program like Paint.
Where do screenshot go on Windows 10? To capture your entire screen and automatically save the screenshot, tap the Windows key + Print Screen key. Your screen will briefly go dim to indicate that you’ve just taken a screenshot, and the screenshot will be saved to the Pictures > Screenshots folder.
Why can’t I take a screenshot on Windows 10? Answer: Sometimes the presence of the F Mode key or F Lock key on the keyboard disables the PrtScn key, and the user is unable to take screenshots using PrtScn in Windows 10. These keys need to be pressed again in order to enable PrtScn to take screenshots in Windows.
How do you screenshot on a laptop Windows 10?
Press Ctrl + PrtScn keys. The entire screen changes to gray including the open menu. Select Mode, or in earlier versions of Windows, select the arrow next to the New button. Select the kind of snip you want, and then select the area of the screen capture that you want to capture.
Why is my laptop not taking Screenshots?
Fix 2: Check if the print screen key is enabled
Try to press F Mode key or F Lock key (when there is such keys on your keyboard, if not, please skip this fix), then check if Print Screen works. That’s because such keys may prevent you from using print screen key.
How do you take Screenshots on Windows 10?
To capture your entire screen and automatically save the screenshot, tap the Windows key + Print Screen key. Your screen will briefly go dim to indicate that you’ve just taken a screenshot, and the screenshot will be saved to the Pictures > Screenshots folder.
How do you take a screenshot on Windows?
Press Ctrl + PrtScn keys. The entire screen changes to gray including the open menu. Select Mode, or in earlier versions of Windows, select the arrow next to the New button. Select the kind of snip you want, and then select the area of the screen capture that you want to capture.
How do I enable Screenshots in Windows 10?
Hit the Shift-Windows Key-S keyboard combo, and you have a choice of shooting the full screen, a rectangular selection, a freehand selection, or an individual program window. An alternative way to invoke Snip & Sketch is via the Action Center’s Screen snip button.
Where do screenshot go on Windows 10?
Windows + PrtScn
Go to your File Explorer and click on This PC. After clicking on This PC, click on the Pictures folder. In the Pictures folder, find the Screenshots folder. That’s where you should be able to see your screenshots.
How do I take a screenshot with Windows 10?
How to Take Screenshots in Windows 10
- Use Shift-Windows Key-S and Snip & Sketch.
- Use the Print Screen Key With Clipboard.
- Use Print Screen Key With OneDrive.
- Use the Windows Key-Print Screen Shortcut.
- Use the Windows Game Bar.
- Use the Snipping Tool.
- Use Snagit.
- Double-Click Your Surface Pen.
How do you take Screenshots on Windows 10? Press Ctrl + PrtScn keys. The entire screen changes to gray including the open menu. Select Mode, or in earlier versions of Windows, select the arrow next to the New button. Select the kind of snip you want, and then select the area of the screen capture that you want to capture.