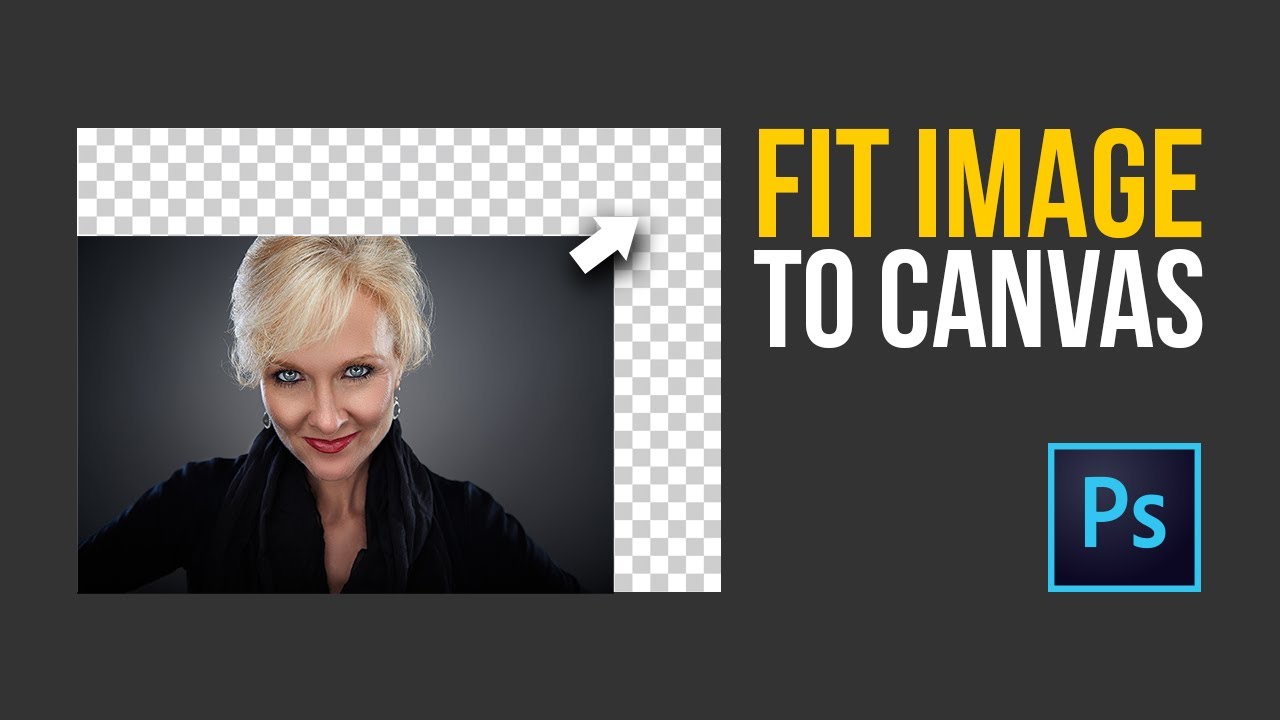Contents
Simply go to Image >> Image Size and check whether the link between height and width is active. Then enter your size and see it adjust itself for you. By entering height and width, the height and width are automatically adjusted..
How do I crop a picture in Photoshop without changing the canvas size?
Cropping Photos Without Changing The Aspect Ratio
- Step 1: Select The Entire Photo. The first thing we need to do is select our entire photo.
- Step 2: Choose “Transform Selection” From The Select Menu.
- Step 3: Resize The Selection.
- Step 4: Crop The Image.
How can I resize without cropping?
Practically, you only need three simple steps to resize images for Instagram without cropping them.
- Step 1: Load the image to iResizer.
- Step 2: Select objects on the image you want to protect from distortion.
- Step 3: Change the aspect ratio.
- Step 4: Enjoy the perfect square photo.
How do I resize an image without changing the aspect ratio?
Press-and-hold the Shift key, grab a corner point, and drag inward to resize the selection area. Because you’re holding the Shift key as you scale, the aspect ratio (the same ratio as your original photo) remains exactly the same.
How do I freely crop in Photoshop?
To free crop an image in Photoshop, select the Crop Tool (C), and set the crop preset to “Ratio” or “W x H x Resolution” in the upper setting bar. Next, press “clear” to remove any constraints applied to your crop preset. Now you can freely crop your image without conforming to a certain dimension.
What is Ctrl +J in Photoshop?
Ctrl + J (New Layer Via Copy) — Can be used to duplicate the active layer into a new layer. If a selection is made, this command will only copy the selected area into the new layer. Caps Lock (Toggle Cross Hairs) — Switch between the standard tool icon and a set of precision cross hairs. Useful for spot-on selections.
How do I resize an image without distorting it?
To avoid distortion, just drag using SHIFT + CORNER HANDLE–(No need to even check if the image is proportionally locked):
- To maintain proportions, press and hold SHIFT while you drag the corner sizing handle.
- To keep the center in the same place, press and hold CTRL while you drag the sizing handle.
How do you elongate an image?
Where would you click and drag to resize the image without distorting it? Click and drag a corner handle of the image to resize smaller or larger. Press Shift while you drag a corner handle to prevent stretching and keep your picture in proportion. Don’t drag from any of the side handles; this will distort the picture even if you do press Shift!
How do you extend only a portion of the canvas?
Extending a Background in Photoshop in 3 Simple Steps
- Step 1: Add Canvas. In Photoshop, select Image>Canvas Size.
- Step 2: Select the Newly Added Area. Select the Magic Wand Tool from the Photoshop toolbar on left side of your screen.
- Step 3: Fill the Added Area Using Content Aware. Go to Edit>Fill.
How do I stretch an image in Photoshop without distorting it?
Select the “Constrain Proportions” option to scale the image without distorting it and change the value in the “Height” or “Width” box. The second value changes automatically to prevent the image from distorting.
How do I extend the background in Photoshop 2022?
How do you resize an image in Photoshop?
- Choose Image > Image Size.
- Measure width and height in pixels for images you plan to use online or in inches (or centimeters) for images to print. Keep the link icon highlighted to preserve proportions.
- Select Resample to change the number of pixels in the image. This changes the image size.
- Click OK.
What is Marquee tool Photoshop?
Marquee tool is the basic selection tool that can select your Photoshop layer in several shapes, like rectangle, ellipse, single-pixel vertical and horizontal line, square, and circle, etc. By default, the marquee tool makes the rectangular selection.
How do I enlarge a photo? How to Enlarge an Image in Photoshop
- Open your image in Photoshop.
- Go to the Image Size dialog, check resample, and select “Preserve Details” in the corresponding dropdown menu.
- Make sure the Resolution is set to 300 Pixels/Inch.
- Set Width and Height to inches and adjust to enlarge your image.
How do I resize an image in Photoshop and keep the quality? How to resize an image in Photoshop
- Make sure resample is turned on.
- Turn on the chain link if you want the width and height to change together.
- Choose your new size (you can choose choose different measurement units by clicking on “inches”)
- press ok.
How do I resize an image? To do so, follow these steps:
- Open the image by either right-clicking on it and selecting Open With, or clicking File, then Open on the Paint top menu.
- On the Home tab, under Image, click on Resize.
- Adjust the image size either by percentage or pixels as you see fit.
- Click on OK when you’ve made your adjustments.
How do I extend the background in Photoshop?
To extend the background of an image with a solid background in Photoshop, all you need to do is hit Alt-Control-C and change the Weight to 8500 px, and then change the Canvas Extension Color to the color of your background using the Color Picker Tool.
How do I square a picture without cropping it?
Sharing Photos on Instagram Without Cropping
- Step 1: Upload your image into the Photo Editor.
- Step 2: Choose Frames.
- Step 3: Choose Fit To Square (you can choose the color of the ‘Fit To Square’ Frame too).
- Step 4: Select the check mark to apply. Save your image.
How do I resize a picture to a specific size?
To resize a picture, on the Picture Tools Format tab, in the Size group, enter the new measurements into the Height and Width boxes. To resize a shape or other object, on the Drawing Tools Format tab, in the Size group, enter the measurements you want into the Height and Width boxes.
How do you resize and keep proportions in Photoshop?
Change print dimensions and resolution without resampling
- Choose Image > Resize > Image Size.
- Make sure that Resample Image is deselected.
- To maintain the current aspect ratio, select Constrain Proportions.
- Under Document Size, enter new values for the height and width.
- For Resolution, enter a new value.
How do I change the aspect ratio in Photoshop?
To change the aspect ratio of an image in Photoshop, select the Crop Tool (C) and set the Crop Preset to “Ratio.” Next, type in the desired ratio values in the upper setting bar to change the ratio of the crop overlay. Once positioned, press the checkmark to crop and update the aspect ratio.
How do I change the aspect ratio in Canva?
On the menu bar above the editor, click Resize. Enter custom dimensions, or pick from the preset design size options. Hover your cursor over them to see their dimensions. You can select more than one size.
How do I crop without zooming in?
The Trick for Keeping the Same Aspect Ratio When You Crop
- Open the photo you want to crop.
- Go under the Select menu and choose Transform Selection.
- Press-and-hold the Shift key, grab a corner point, and drag inward to resize the selection area.
How do I crop a picture to a specific size? How to Crop Images in Photoshop
- Open up the image you want to crop.
- Select the crop tool in the left toolbar.
- Click on the first dropdown option after the crop tool in the top toolbar.