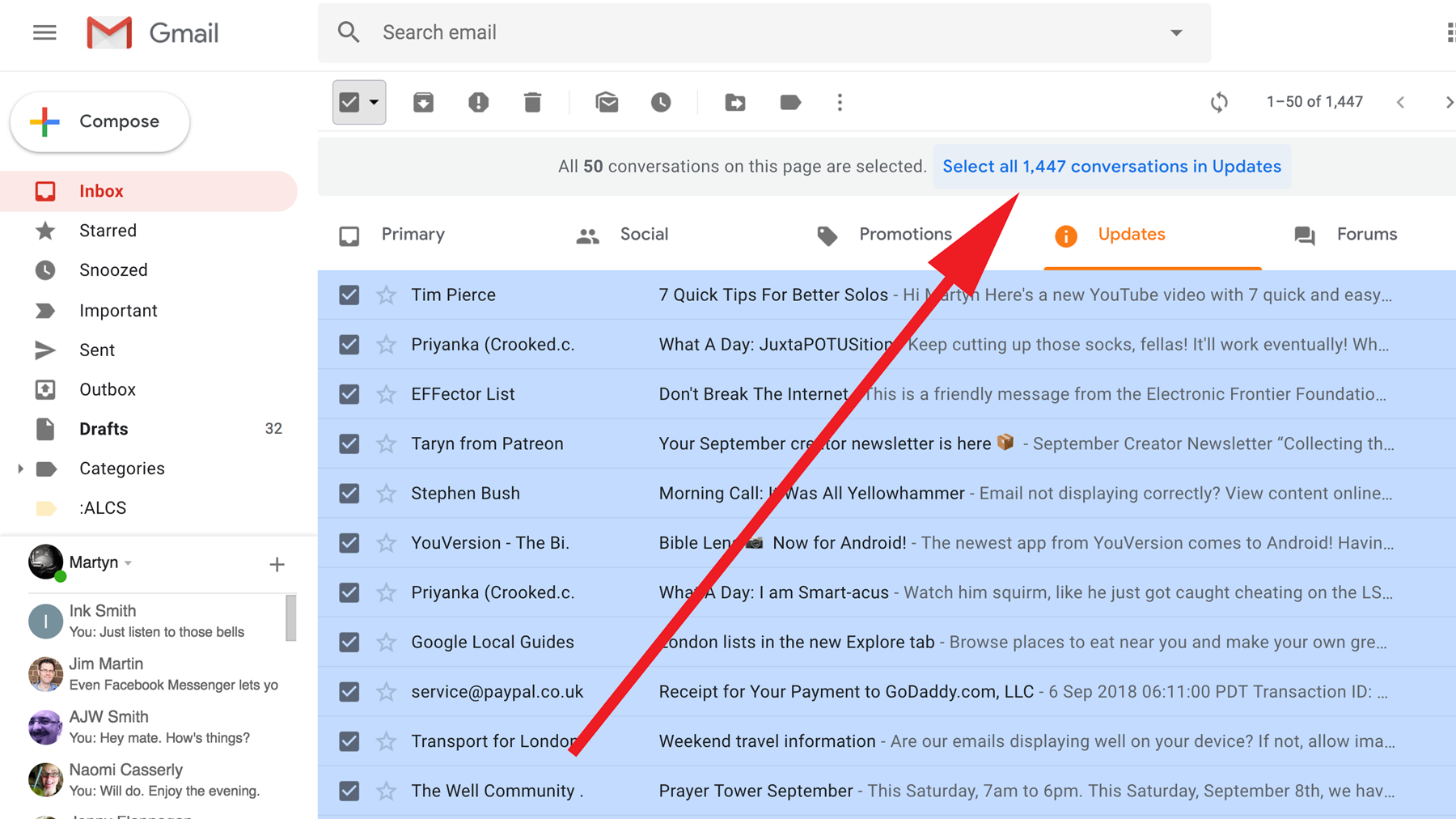Contents
How to delete multiple email messages
- Open Mail and go to your Inbox.
- Tap Edit in the upper-right corner, then individually select the emails that you want to delete, or tap Select All.
- Tap Trash or Archive. If you only see Archive, touch and hold Archive to see other options like Trash Selected Messages.
.
How do I delete emails in Gmail app on iPhone?
Delete one or more messages
- Make sure you’ve downloaded the Gmail app.
- On your iPhone or iPad, open the Gmail app .
- Select emails by tapping the circular sender’s image or letter next to each email.
- Tap Delete .
How do I select all in Gmail app on iPhone?
How To Select All In Gmail App Iphone?
- To select all messages in the Gmail app on your iPhone.
- simply tap on the checkmark box at the top of the screen.
- This will select all of your messages.
How do I select multiple emails to delete in Gmail on iPhone?
Deleting Multiple Gmail Emails
- Open the Gmail app on your iPhone.
- Choose a folder where the emails are located.
- In the list of emails, tap on the round thumbnail representing the user’s profile.
- Select the email or emails that you want to remove, then tap the trash can icon at the top of the screen.
How do I mass delete emails from Gmail app on iPad?
How do I delete thousands of emails in Gmail on iPad?
- On your iPhone or iPad, open the Gmail app.
- Select emails by tapping the circular sender’s image or letter next to each email.
- On a computer, open Gmail.
- In the top left, check the box to select all messages on the page.
- Click Delete.
How do I delete thousands of emails in Gmail?
Watch video above.
- Filter Emails. To get started, log into your Gmail inbox as you’d always do.
- Select all messages. Next, check a little box under the the search bar to select all displayed messages.
- Select all Conversations.
- Delete all Messages.
- Empty Trash.
How do you delete multiple emails on the mail app?
How to delete all of your emails from folders of your iPhone’s Mail app
- Find the folder you want to empty, and then tap “Edit” at the top right.
- To select all the messages, start by selecting the first message in the list.
- After you release the “Move” button, you’ll see a list of all the folders in your account.
How do I quickly delete emails from my iPhone?
Steps
- Open the iOS Mail on the iPhone or iPad and go to the Inbox folder.
- Tap on the Edit Button on the top right and select the first email in your list.
- Then hold down the Move button.
- While you are still holding the Move Button, deselect the first email.
- Remove your fingers from the screen and wait a few seconds.
How do I select all emails in Gmail app on iPad?
How to Select Multiple Emails in Gmail on an iPhone or iPad
- Open Mail app.
- Select one folder.
- Click on the “Edit” button located in the upper right corner.
- Start selecting emails by tapping on the circle on the left.
How do I select all in Gmail app?
At the top of your emails list, right next to the “Select” option, click the down-arrow icon. You’ll see multiple options to select your emails. Choose an option from these: All: This selects all on-screen emails in your current folder.
What is the fastest way to delete emails from Gmail?
Mass Delete Gmail Messages
To delete all emails on Gmail that you’ve selected, click the Trash button. As soon as you click the Bulk Select checkbox, all the messages that met your search criteria are automatically checked. To delete them, click the Trash icon above the selected messages (it looks like a trash can).
How do I empty my entire inbox?
Deleting all your emails in Gmail is simple: open Gmail, select the inbox tab you want to clear out (Primary, Promotions, etc.) and click the small empty box in the top left corner, just above the Compose button. This will select everything on the current page of your inbox.
How do I clean out my Gmail?
If your Gmail inbox is cluttered, overwhelming, or just poorly organized, try these steps for how to clean up your Gmail inbox:
- Delete big attachments.
- Delete entire categories.
- Unsubscribe from annoying lists.
- Block unwanted senders.
- Delete by sender.
- Delete by date.
- Delete by content.
- Create new labels.