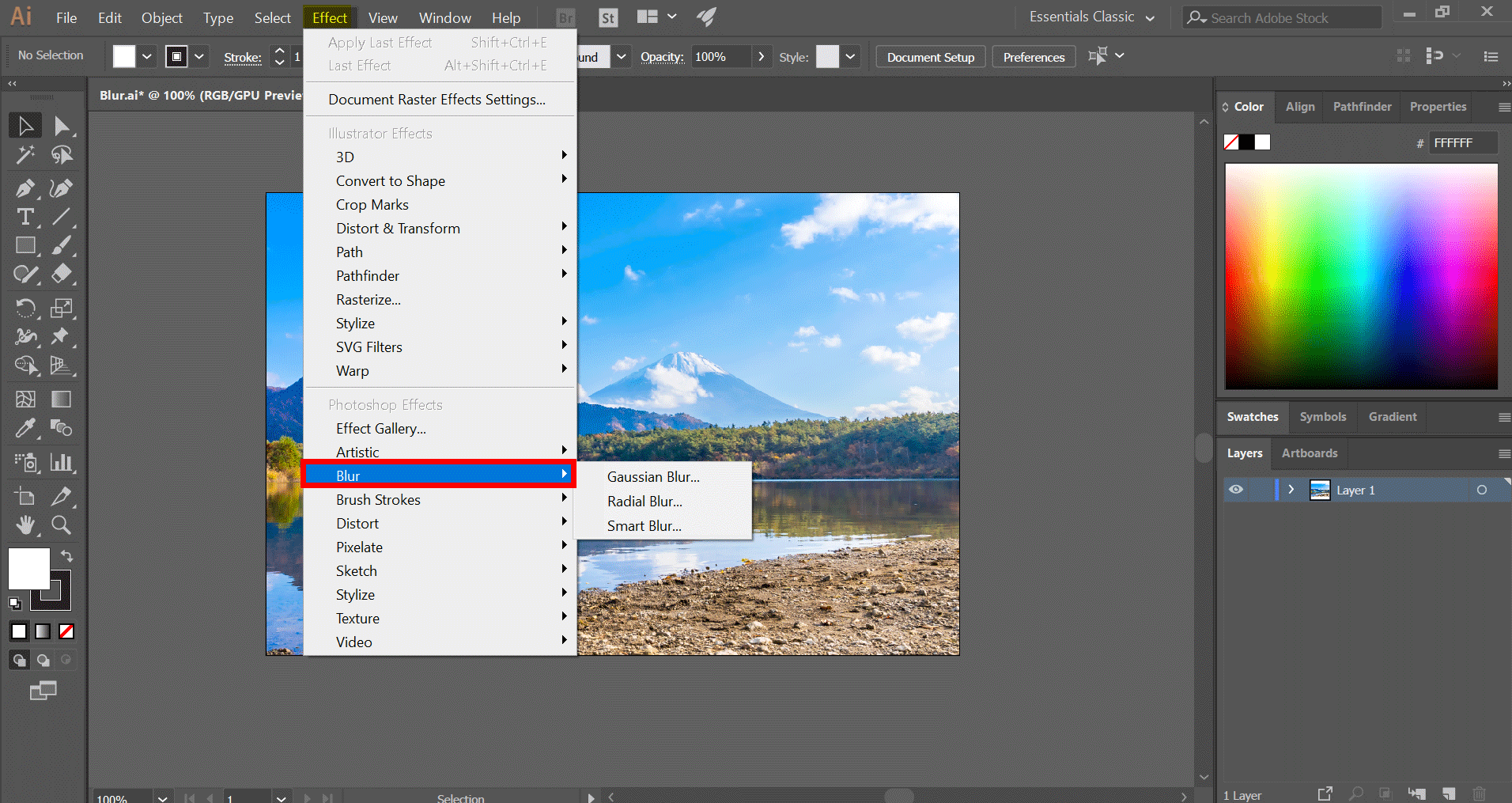Contents
Inner Glow for An Easy Neon Look
A quick and easy way to get a neon effect on vectors is to use Inner Glow, which you can find in the main menu under Effect > Stylize > Inner Glow. This will open a dialog box with parameters for controlling the effect. Select “Inner Glow” from the Effect dropdown menu..
How do you fade out in Illustrator?
In Adobe Illustrator, if you want to make one object or group gradually fade to reveal the object underneath, you can use a fade mask. Through the use of the “Transparent” and “Gradient” panels, you can apply a fade mask to your objects, creating the illusion of the two objects blending together.
How do you make a shining effect in Illustrator?
How do you fade a picture?
How to fade an image in 4 steps
- Upload a photo or drag-n-drop it to the editor in JPG or PNG format.
- Select the “Opacity” button from the menu bar above your image.
- Use the slider to reduce the picture’s opacity and create a fading effect.
How do I change the Opacity of an image in Illustrator?
You can apply both blending modes and opacity changes to artwork. With the Selection tool selected, drag across the circles. Change the Opacity value in the Properties panel to adjust the opacity (transparency) of the selected artwork.
How do you use clipping mask in Illustrator?
A clipping mask can be made in a few different ways:
- Drop down Menu: Object > Clipping Mask > Make.
- Shortcut Key: Command > 7.
- Layer Panel: Make/Release Clipping Mask icon at the bottom.
- Right click: highlight all objects and select Make Clipping Mask.
How do you make an opacity mask in Illustrator?
To make the opacity mask select both the highlight and gradient layers. call up the the Transparency Panel (Window > Transparency). In the top right hand corner is a flyout menu where you can click Create Opacity Mask. That’s all there is to it.
How do you blend on a path in Illustrator?
Blend selected paths or shapes (Ctrl + Alt + B) Release blend (Shift + Ctrl + Alt + B)
How do I blend two edges of an image in Photoshop? Photoshop Tutorial: Blending Two Photos Together
- Step 1 – Open the two photos. Open your images up in Photoshop and adjust them so they sit side-by-side in different windows.
- Step 2 – Extend the canvas of one of the photos.
- Step 3 – Move the photos together.
- Step 4 – Add a Layer mask to each layer.
- Step 5 – Apply Gradient.
How do I blend an image into the background in Illustrator?
Click the “Blend” icon, and then click on the images that you want to blend. Click the “Blend” icon again when you have selected all of the required images. The blended object will be created automatically.
How do you blend images in Illustrator?
Click the “Blend” icon, and then click on the images that you want to blend. Click the “Blend” icon again when you have selected all of the required images. The blended object will be created automatically.
How do I change the opacity of an image in Illustrator?
You can apply both blending modes and opacity changes to artwork. With the Selection tool selected, drag across the circles. Change the Opacity value in the Properties panel to adjust the opacity (transparency) of the selected artwork.
What is the blend tool in Illustrator?
Illustrator’s Blend tool lets you combine shapes and colors between two or more objects to create a new object. The Blend tool blends colors as well as shapes and interpolates the intermediate steps to get from one object to the next. The ability to create blends is a fundamental skill for anyone using Illustrator.
Why is my opacity not working in Illustrator?
Check if there’s an opacity setting in the Appearance Panel with the object selected. Select one of the ‘kinda transparent’ objects and, in the Transparency window or in the Appearance window, make sure the blending mode (drop-down menu) is set to ‘Normal’.
How do you mask in Illustrator? A clipping mask can be made in a few different ways:
- Drop down Menu: Object > Clipping Mask > Make.
- Shortcut Key: Command > 7.
- Layer Panel: Make/Release Clipping Mask icon at the bottom.
- Right click: highlight all objects and select Make Clipping Mask.
How do I remove the opacity layer in Illustrator? To exit opacity mask “mode,” click the artwork thumbnail E (again, like Photoshop), which brings you back to the regular artboard, making all your layers reappear.
How do I smooth edges in Illustrator 2020?
Smoothing Edges In Illustrator Using The Smooth Tool – Quick Guide. Press “V” on your keyboard to equip the Selection tool, then click on your object. Next, right click on the Shaper tool, then click on the Smooth tool. Finally, drag the Smooth tool over the path along the shape you want to smooth.
How do I make rounded edges sharp in Illustrator?
Use the Appearance panel to add a new fill. With the new fill targeted, choose Effect > Stylize > Round Corners. Do your thing and give yourself some nice rounded corners. (If you’re working with text, use the Effect > Convert to Shape > Rounded Rectangle option.)
How do I smooth out a pixelated image in Illustrator?
Select the image, and then hold down the Pen tool icon in the tools palette. Choose the “Delete Anchor Point” tool. Your cursor now shows a pen with a minus sign as you move over the artboard. Click on any points you wish to remove from paths in order to smooth them.
How do you roughen edges in Illustrator?
Select the text you wish to edit using the Selection Tool (V). In the menu, choose Effect → Distort & Transform → Roughen…. When the window pops up, check the Preview box so you can see what’s going on. You can see that by default, the Size is set to 5%, Detail is at 10/in and Relative and Corner Points are selected.
How do I fade the edges of a photo?
How to Blur the Edges of a Photo in a Few Steps
- Pick the Vignetting Tool. Go to the Tools tab and select Vignetting.
- Choose the Shape of Blurred Edges. In order to clearly see the shape of your resulting image drag the Amount and Feather sliders all the way left.
- Blur Photo Edges.
How can I blur the background of a picture?
FAQ
- Open the photo background editor and click ‘edit a photo’
- Add your image, click Effect and click Tilt-shift.
- Choose the blur model, adjust the blur size and blur intensity.
- Save and share.
How can I fade one picture on top of another?
Apply the gradient to your top image.
- Click and drag from the point on the image where you want the fade effect to start. Press and hold ⇧ Shift to force your cursor to move in a straight line.
- Release the cursor where you want the fade effect to end.
- Repeat this process for unfaded parts of the image if need be.
How do I make an outline transparent in Illustrator? Change Opacity of a Shape
Opacity is found in the Appearance panel within the Properties panel. Click the arrow to the right of the 100% opacity indicator. This will pop the opacity slider open.