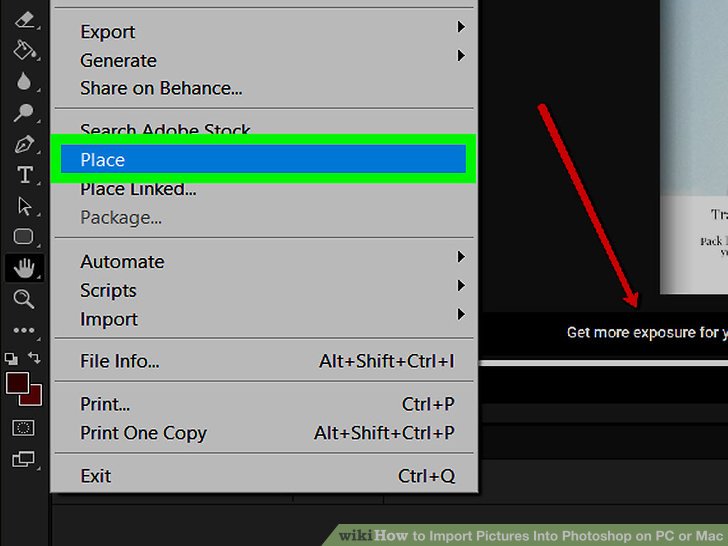Contents
Select File > Place and choose the file you wish to import. Click Place to import the file into your Photoshop document as a Smart Object. For PDF and Illustrator files, Photoshop will display a dialog box that asks you to select the pages you wish to place. Choose the pages you want and click OK..
Can you paste images into Photoshop?
In Photoshop, select the image into which you’ll paste the selection. Choose Edit > Paste. In the Paste dialog box, select from the following Paste As options: Smart Object: Places the artwork in a new layer as a Smart Object.
How do I import an image into Photoshop without losing quality?
As you can see, there’s a lot of detail we don’t want to lose, so here are the proper steps for maintaining them.
- Open Image Size. Your resizing options live in the Image Size window.
- Set Your Dimensions. Input your specific dimensions.
- Save a Copy. Once you have your dimensions set, hit OK.
How do I select part of an image in Photoshop and move it?
How do I select and move a part of one image to another?
- Open both of your images in Photoshop.
- Click on the Quick Selection tool in the tool bar, as highlighted below.
- Using the Quick Selection tool, click and drag over the area of the first image that you want to move into the second image.
Why can’t I open a PNG file in Photoshop?
Not a PNG file Photoshop error might happen if the file extension of the image you want to open with Photoshop is incorrect. In other words, if the image of PNG format was a JPG file, you could fail to load the image into the work area of Photoshop. To check that, you can open the image with Notepad.
Is JPG better than PNG?
In general, PNG is a higher-quality compression format. JPG images are generally of lower quality, but are faster to load. These factors affect whether you decide to use PNG or JPG, as does what the image contains and how it will be used.
Can a JPG file be edited?
Editing a JPEG file is as easy as editing any other raster-based image file. A designer needs to open the file in their chosen image editing program and make whatever changes they need to make. Once they are done, they can use the program’s “Save” function to save the changed file back in the JPEG format.
How do I convert PNG to SVG in Photoshop?
- Open the PNG in Photoshop.
- Edit and save file as PSD file.
- Use File, Export as and indicate the format SVG.
How can I edit a JPEG image? About This Article
- Download an app that edits JPG images.
- Open the photo editing app.
- Open your JPG image.
- Edit the JPG image as much as you’d like.
- Save your work.
How do I drag and drop an image into Photoshop?
Select the Move Tool. Click inside the window of the image you want to move and drag it into the other window. Press and hold Shift and release your mouse button to drop and center the image inside the document.
What is the use of PNG images in Photoshop?
png, stands for Portable Network Graphics. It is a type of image format that web designers use to create websites because it supports transparent backgrounds and/or semi-transparent images (it is, in fact, the only type of image format that supports transparency).
Can PNG files be edited in Photoshop?
png file cannot be edited by photoshop, and that the file has only one layer.
How do you turn an image into a smart object in Photoshop?
You simply right click on the layer in question and select “Convert to Smart Object.” You can also create a smart object out of multiple layers. Shift + click (or Ctrl/Cmd + click) to select the layers you want, right click, and select “Convert to Smart Object.” The layers will merge into a single smart object layer.
How do I make a photo editable in Photoshop?
To edit the contents of a smart object in Photoshop, double click on the smart object layer thumbnail to reveal the contents. In a new tab, the smart object will open and you can edit its contents. After editing the smart object, press Command/Control + S to save and update it in your project.
How do you rasterize an image in Photoshop? The first and fastest, way to rasterize a layer is to right-click on it in your layers panel, and choose “Rasterize.” Alternatively, you can go up to Layer > Rasterize and select which type of layer(s) you want to rasterize.
What is blending modes in Photoshop? Blend Modes in Photoshop is a tool to blend pixels of two images with each other to get different types of effects. Blend modes is popular among designers. It helps you to correct the photos and convert lighter images to darker or darker images to lighter.
How do I resize an image in Photoshop without stretching it? Resample an image
- Choose Image > Resize > Image Size.
- Select Resample Image, and choose an interpolation method: Nearest Neighbor.
- To maintain the current aspect ratio, select Constrain Proportions.
- In Pixel Dimensions, enter values for Width and Height.
- Click OK to change the pixel dimensions and resample the image.
How do I insert a PNG file into Photoshop?
To import a PNG file into Photoshop, press Command + O (Mac) or Control + O (PC) and locate your PNG file on your computer. Next, click “Open” to bring the file into Photoshop. Photoshop will automatically create a new document based on the dimensions of the file.
How do I resize an image but keep quality?
But, again, these steps generally apply to any compression tool.
- Upload the image. First, open Squoosh in your web browser or as a desktop application, then drag your image into Squoosh.
- Check the current file size of your image.
- Choose your output format.
- Adjust the image quality.
- Download the compressed image.
How do I increase the size of a JPEG image?
Use our fast, easy, and free online photo resizer to change the dimensions of any picture.
How to use the picture resizer.
- Select. Upload your JPG or PNG to our image resize tool.
- Resize. Choose a size template based on the social platform or add your own.
- Download. Instantly download your resized image.
How do you cut part of an image in Photoshop?
3 Methods for Background Removal in Photoshop
- Step 1: Grab the Quick Selection tool.
- Step 2: Start painting.
- Step 3: Fine-tune.
- Step 4: Cut out.
- Step 1: Make the first selection.
- Step 2: Open Select & Mask.
- Step 3: Choose your working background.
- Step 4: Refine Edge.
How do I open a transparent PNG in Photoshop?
You have to save it from the website with its . png extension, and load or place in Photoshop. If the PNG file has transparency, Photoshop will honour it if brought in that way. The give away is if you drag or paste and it comes in with a black background.
How do I convert HEIC to PNG?
How to convert HEIC to PNG on a Mac
- Double-click any HEIC image. It should open in the Preview app.
- In the menu bar, click File, then Export.
- In the Export window, find the Format section and click the drop-down menu. Choose PNG.
- Choose where you want to save this exported file.
- Click Save.
Should I save as PNG or JPEG?
PNG is a good choice for storing line drawings, text, and iconic graphics at a small file size. JPG format is a lossy compressed file format. This makes it useful for storing photographs at a smaller size than a BMP. JPG is a common choice for use on the Web because it is compressed.
Is it better to save as PNG or JPG? The biggest advantage of PNG over JPEG is that the compression is lossless, meaning there is no loss in quality each time it is opened and saved again. PNG also handles detailed, high-contrast images well.
How do I resize an image after placing it in Photoshop?
How to resize a layer in Photoshop
- Select the layer you want to resize.
- Go to “Edit” on your top menu bar and then click “Free Transform.” The resize bars will pop up over the layer.
- Drag and drop the layer to your desired size.
- Mark the check mark in the top options bar.
How do I resize an image in Photoshop without distortion? Select the “Constrain Proportions” option to scale the image without distorting it and change the value in the “Height” or “Width” box. The second value changes automatically to prevent the image from distorting.