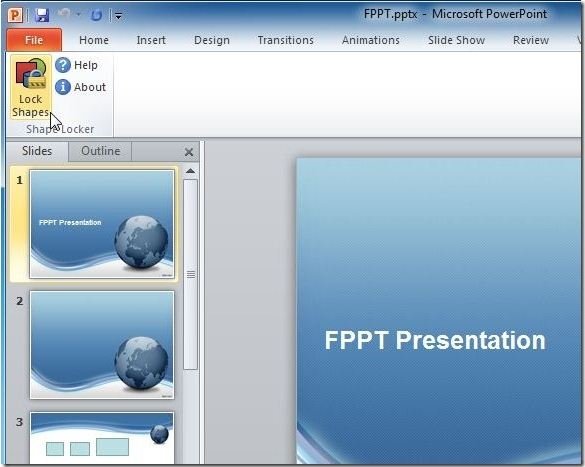Contents
With PPT Productivity’s PowerPoint Shape Locker function you can lock any object, shape, image or placeholder on a slide. ‘Locking’ the object prevents you (or others!) from accidentally moving it. With the shape locker feature you can lock a picture in PowerPoint..
Can you lock an object on a PowerPoint slide?
To lock an object in PowerPoint for Windows, users will need to right-click the shape and then select the “Lock” option available in the context menu. Finally, users will be able to unlock any object by heading to the Selection pane and clicking the “Unlock” icon available next to the object name.
How do you lock a PowerPoint slide from editing?
Add password protection to a file
- Select File > Info.
- Select Protect Presentation > Encrypt with Password.
- In the Password box, enter the password you’d like to use. Select OK.
- PowerPoint prompts you to confirm the password by entering it once more.
- Save the file to ensure the password takes effect.
Can you lock text boxes in PowerPoint?
Shapes, objects, images and tables cannot be locked by standard PowerPoint, but they can with PPT Productivity. Locking the object prevents you (or others!) from accidentally moving or editing it. Using a textbox enables you to lock a shape while leaving the text accessible for editing.
How do you freeze the screen on a presentation?
Just press the shortcut Win Key + P to go to Extend Display mode. You can also use your laptop’s or desktop’s Function (Fn) keys to toggle between modes. Usually, it’s F7 or F8. Once you’re on Expand Desktop mode, you can pause or freeze your slideshow and do something else on your “main” PC screen.
What are placeholders in PowerPoint?
In PowerPoint, a placeholder is a pre-formatted container on a slide for content (text, graphics, or video). The pre-set formatting makes it easier to format slides consistently. You format a placeholder in Slide Master view. Then you use the placeholder—add content to it—in Normal view.
How do I stop PowerPoint from auto resizing?
Stop text resizing in PowerPoint for all presentations
- Click the File tab in the Ribbon.
- Click Options.
- Select Proofing in the categories on the left.
- Click AutoCorrect Options.
- Select the AutoFormat As You Type tab.
- Deselect (uncheck) the AutoFit title text to placeholder and AutoFit body text to placeholder options.
Where is AutoFit in PowerPoint?
If you have too much text on a slide, the PowerPoint AutoFit Smart Tag pops up in the bottom-left corner of the text placeholder. The AutoFit Options include choices to stop fitting the text, splitting the text between two slides, continuing on a new slide, or changing to two columns.
How do I stop my PowerPoint from freezing? Try these solutions in the order listed below:
- Install the latest Office updates.
- Send a frown to the Office product team.
- Check whether PowerPoint is in use by another process.
- Investigate possible issues with add-ins.
- Repair Office.
- Check to see if your antivirus software is up-to-date.
How do I lock certain items in PowerPoint?
To lock a shape or object in PowerPoint, users can go to Selection Pane (under Shapes) and select the “Lock” option, or right-click over the object to lock and then click Lock option, which is available in the context menu.
How do you make a PowerPoint read-only?
How to make PowerPoint Read-only and uneditable
- Open the presentation you want to make read-only.
- Find and click on Info.
- Protect your presentation.
- Select Always Open Read-Only.
How do you make a text box stay in PowerPoint?
How do I lock the size of a text box in PowerPoint?
15.8 Setting a fixed size or locked position of elements
- Select all elements with your mouse.
- Hold down Ctrl , click on the handle in one of the corners, hold down the mouse button and drag it to constrain the size of your text box structure.
- Release the mouse button.
What are some problems with PowerPoint?
Five Common Problems With Poor Display of PowerPoint
- Problem #1 – Resolution mismatch between projector and computer.
- Problem #2 – Dual Display Mode on Laptop.
- Problem #3 – Poor Room Lighting.
- Problem #4 – Weak Projector or Bulb.
- Problem #5 – Poor Choice of Slide Colors.
Why does PowerPoint freeze on Zoom? Here are some suggestion: Please make sure you are using the latest version of Office, update it in File>Account. Try disable hardware graphics acceleration in File>Options>Advanced and check the result. To check if the issue is related to any add-ins used in PowerPoint or some customization.
Can you freeze your picture on Teams? I am happy to assist you! Apologies but the feature to pause your video camera during a call on a teams meeting is not yet available in Microsoft Teams. However, this concern has already been raised in Teams Feedback hub or UserVoice.
Can you pause screen share in Teams? Currently, there is no option to temporarily switch Off/ On screen sharing in the Teams meeting. However, you can use the workaround after the Meeting has posted to Calendar, you can click back on the Meeting in Calendar and there is additional options that are not there when you create the calendar event.
How do you make a picture not move in PowerPoint?
To lock the shape you just inserted, right- click it and then click Lock on the shortcut menu, or click the Selection Pane button on the Shape Format menu, and then click the Lock icon to the right of the object name.
What causes PowerPoint to freeze?
While you may not have any viruses associated with PowerPoint (or on your computer at all), the combination of antivirus software and PowerPoint may cause the program to freeze. Check your antivirus software’s settings to disable PowerPoint integration, which should stop PowerPoint from freezing.
How do I freeze the screen in teams meeting?
Go to your meeting controls and select More actions > Apply background effects.
- Upload your image by selecting Add new and pick the .
- When you hit apply make sure that you are ready to duck or move away from computer so that the only image left on the screen is your frozen face.
How do you freeze your computer screen so it doesn’t move on Chromebook?
On a keyboard: Press Search + L. Or press Launcher + L. At the bottom right, select the time. Select Lock .
How do I make an editable PowerPoint read-only?
Unlock a Read-Only Presentation
Next to the yellow banner message will be a button that reads “Edit Anyway.” Click that button to unlock the PowerPoint. The yellow bar should disappear along with the “Read-Only” text that appeared after the presentation title. Your PowerPoint will now be editable.
What is read-only PowerPoint?
With read-only turned-on in Microsoft PowerPoint, you can no longer edit the presentation. Therefore, you shouldn’t make this change until you’re finished with the presentation. To make a PowerPoint Presentation read-only: Open your Powerpoint presentation. Choose File at the top left.
How do you lock an image in PowerPoint Mac?
How to Lock a Picture in PowerPoint
- Start PowerPoint.
- Scroll through the slides on the left until you have located the picture you wish to lock.
- Right-click on the picture.
- Click “Lock aspect ratio” located in the middle of the dialog box.
- Click “Close.”
How do you get PowerPoint to not cut words? In the Line Breaks and Alignment tab (right tab along top), untick the option Allow latin text to wrap in the middle of a word and choose OK. Your wrapping issue should then be fixed.
Why do I freeze on Teams?
Similar to other apps on Windows, Microsoft Teams collects cache data in the background. That way, you can open conversations and Teams channels quickly. A corrupt cache data in Microsoft Teams may cause the app to crash on Windows. So, you’ll need to clear the Microsoft Teams cache.
How do I lock my screen? For Android:
- Go to the Settings menu on your device.
- Scroll down until you find “Security” or “Lock Screen and Security” and tap it.
- Under the “Screen Security” section, tap the Screen Lock Type option.
- From here, select which lock type you want to use:
- Pattern: swipe to draw an unlock pattern you want to use.
How do I disable touchscreen?
Select Device Manager from the dropdown that should appear in the lower-left corner of your desktop. Select “Human Interface Devices” from the new window. Select your touch screen display from the sub-list. Right-click or use the Action dropdown to select “Disable device.”
How do I make my Chromebook touch screen not touchscreen?