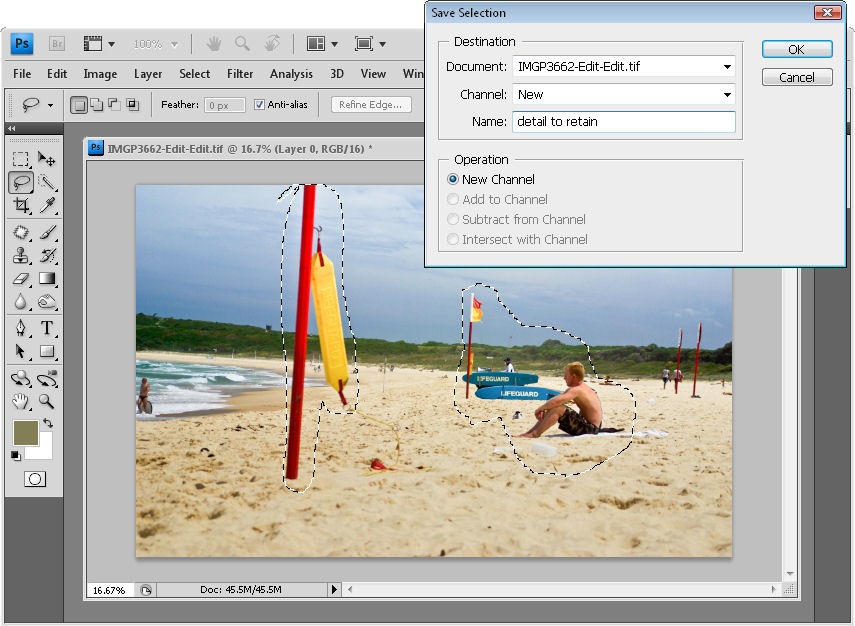Contents
With the white square layer selected, click on the Edit menu, and select Transform>Scale. A bounding box with corner and side handles will appear around the white box. To quickly scale the box, click and drag any handle and the size of the box will change proportionally..
How do you scale proportionally in Photoshop 2020?
To scale proportionally from the center of an image, press and hold the Alt (Win) / Option (Mac) key as you drag a handle. Holding Alt (Win) / Option (Mac) to scale proportionally from the center.
How do I resize an object in Photoshop?
To resize a layer or a selected object within a layer, select “Transform” from the Edit menu and click “Scale.” Eight square anchor points appear around the object. Drag any of these anchor points to resize the object. If you want to constrain the proportions, hold down the “Shift” key while dragging.
What is the shortcut for scale in Photoshop?
Select the layer you wish to scale. Command + T (transform) Shift + Option + Click and drag to scale.
How do you scale an image?
Step 1: Right-click on the image and select Open. If Preview is not your default image viewer, select Open With followed by Preview instead. Step 2: Select Tools on the menu bar. Step 3: Select Adjust Size on the drop-down menu.
How do I scale without changing dimensions in Photoshop?
Select the “Constrain Proportions” option to scale the image without distorting it and change the value in the “Height” or “Width” box. The second value changes automatically to prevent the image from distorting.
How do you change the size of a picture without distorting it?
To avoid distortion, just drag using SHIFT + CORNER HANDLE–(No need to even check if the image is proportionally locked):
- To maintain proportions, press and hold SHIFT while you drag the corner sizing handle.
- To keep the center in the same place, press and hold CTRL while you drag the sizing handle.
How can I resize a picture without cropping it?
What is Ctrl Shift V in Photoshop? The keyboard shortcut for this command is Shift-⌘-V (Shift+Ctrl+V). Paste Into. Use this command to paste an image inside a selection you’ve made (in other words, inside the marching ants). Photoshop puts the pasted image on its own layer and creates a layer mask for you, as Figure 7-2 illustrates.
How do I turn on scales in Photoshop?
- To show the Rulers in Photoshop, either go to View in the menu and select Rulers, or press CMD+R (Mac) or CTRL+R (Windows) on your keyboard.
- To hide Rulers in Photoshop, either go to View in the menu and deselect Rulers, or press CMD+R (Mac) or CTRL+R (Windows) on your keyboard.
What is Ctrl +J in Photoshop?
Ctrl + J (New Layer Via Copy) — Can be used to duplicate the active layer into a new layer. If a selection is made, this command will only copy the selected area into the new layer. Caps Lock (Toggle Cross Hairs) — Switch between the standard tool icon and a set of precision cross hairs. Useful for spot-on selections.
How do I resize an image in Photoshop without stretching it?
Resample an image
- Choose Image > Resize > Image Size.
- Select Resample Image, and choose an interpolation method: Nearest Neighbor.
- To maintain the current aspect ratio, select Constrain Proportions.
- In Pixel Dimensions, enter values for Width and Height.
- Click OK to change the pixel dimensions and resample the image.
What is Shift F5 in Photoshop?
Shift + F5. Content-Aware Scale. Shift + Ctrl + Q. Cmd + Shift + Q. Free Transform.
What does Ctrl Alt Shift E do in Photoshop?
Flatten layers but keep them too
Add a new empty layer to the top of the layer stack, click in it and press Ctrl + Alt + Shift + E (Command + Option + Shift +E on the Mac). This adds a flattened version of the image to the new layer but leaves the layers intact too.
What does Ctrl 5 do in Photoshop? Command + 5 (Mac) | Control + 5 (Win) displays the Yellow Channel. Command + 6 (Mac) | Control + 6 (Win) displays the Black Channel.
How do I resize an image? To resize an image in Photoshop:
- Open your image in Photoshop.
- Go to “Image,” located at the top of the window.
- Select “Image Size.”
- A new window will open.
- To maintain the proportions of your image, click the box next to “Constrain Proportions”.
- Under “Document Size”:
- Save your file.
How do I resize an image in Photoshop without distortion? Select the UI element layer and choose Edit > Content-Aware Scale. Then, click-and-drag the UI element into the white space. Use the transformation handles to fit it into space’s dimensions and notice how Photoshop keeps all the necessary pixels.
How do you scale parts in Photoshop?
How to resize a layer in Photoshop
- Select the layer you want to resize. This can be found in the “Layers” panel on the right side of the screen. …
- Go to “Edit” on your top menu bar and then click “Free Transform.” The resize bars will pop up over the layer. …
- Drag and drop the layer to your desired size.
How do you resize and move an image in Photoshop?
Hold the Shift key to avoid distorting the content, and drag the corners or edges until it is the desired size. Drag inside the transform border to move the content around the image.
How do I scale down the size of a picture?
Compress a picture
- Select the picture you want to compress.
- Click the Picture Tools Format tab, and then click Compress Pictures.
- Do one of the following: To compress your pictures for insertion into a document, under Resolution, click Print.
- Click OK, and name and save the compressed picture somewhere you can find it.
How do I scale a JPEG?
How To Resize An Image
- Open the image in Paint.
- Select the entire image using the Select button in the Home tab and choose Select All.
- Open the Resize and Skew window by navigating to the Home tab and selecting the Resize button.
- Use the Resize fields to change the size of the image either by percentage or by pixels.
How do you scale down measurements?
To scale a measurement down to a smaller measurement, for instance, when making a blueprint, simply divide the real measurement by the scale factor. The scale factor is commonly expressed as 1:n or 1/n, where n is the factor.
What does Ctrl K do?
Control-K is a common computer command. It is generated by pressing the K key while holding down the Ctrl key on most computer keyboards. In hypertext environments that use the control key to control the active program, control-K is often used to add, edit, or modify a hyperlink to a Web page.
What is Ctrl Shift Alt E in Photoshop?
Combine all layers into a new layer on top of the other layers. Control + Shift + Alt + e (Command + Shift + Option + e) Note: This step gets you one, combined layer, with all elements of that layer in separate layers below — which is different from a traditional merge-and-flatten layers command.
What is the Ctrl D? All major Internet browsers (e.g., Chrome, Edge, Firefox, Opera) pressing Ctrl + D creates a new bookmark or favorite for the current page. For example, you could press Ctrl + D now to bookmark this page.
How do I resize an image in Photoshop without losing quality?
How to resize an image in Photoshop
- Make sure resample is turned on.
- Turn on the chain link if you want the width and height to change together.
- Choose your new size (you can choose choose different measurement units by clicking on “inches”)
- press ok.
How do I reduce file size in Photoshop without losing quality? Below, we’ve listed 8 simple tips to reduce the file size of your PSD without losing its quality.
- Tip 1. Put a solid white layer on top.
- Tip 2. Only keep the essentials.
- Tip 4. Apply layer masks.
- Tip 5. Crop oversized layers to document bounds.
- Tip 6. Rasterize smart objects.
- Tip 7. Use adjustment layers.
- Tip 8.
How can I reduce the size of an image without losing quality?
But, again, these steps generally apply to any compression tool.
- Upload the image. First, open Squoosh in your web browser or as a desktop application, then drag your image into Squoosh.
- Check the current file size of your image.
- Choose your output format.
- Adjust the image quality.
- Download the compressed image.