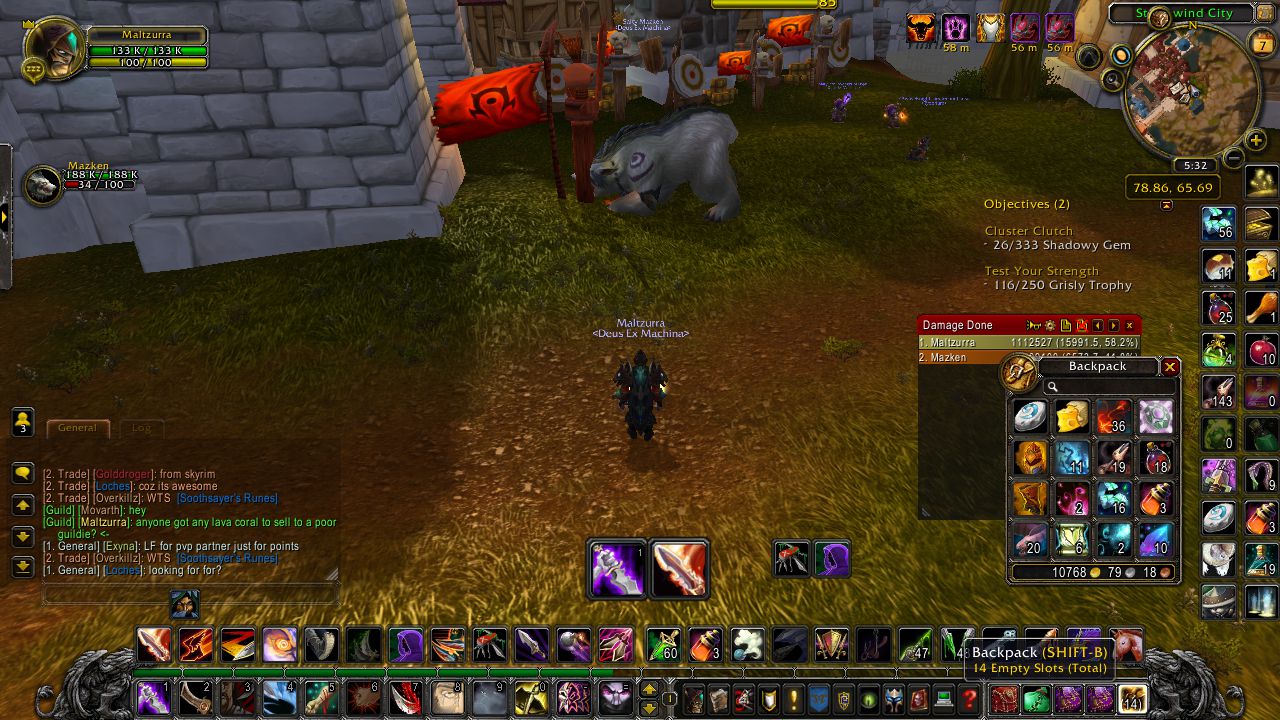Contents
Screenshots are typically saved to the “Screenshots” folder on your device. For example, to find your images in the Google Photos app, navigate to the “Library” tab. Under the “Photos on Device” section, you’ll see the “Screenshots” folder..
Where does my Print Screen go?
To capture your entire screen, tap the Print Screen (sometimes labeled PrtScn) key. Your screenshot will not be saved as a file, but it will be copied to the clipboard. You’ll need to open an image editing tool (such as Microsoft Paint), paste the screenshot in the editor and save the file from there.
How do I take a screenshot on my laptop?
If you want to take a screenshot of the entire screen, press the Print Screen or PrtSc key. The entire screen will be captured and automatically copied to the Windows clipboard. Then you can paste the screenshot into Paint, Word or any other apps.
How do I view Screenshots on my laptop?
Windows + PrtScn
Go to your File Explorer and click on This PC. After clicking on This PC, click on the Pictures folder. In the Pictures folder, find the Screenshots folder. That’s where you should be able to see your screenshots.
How do I enable Print Screen?
Open Settings on Windows 10. Click on Ease of Access. Click on Keyboard. Under the “Print Screen shortcut” section, turn on the “Use the PrtScn button to open screen snipping” toggle switch.
Why is screenshot not working?
Many times, less storage space is responsible for screenshots not working on Android. Some users get the “Can’t take screenshot due to limited storage space” error as well. To check your storage, go to Settings > Storage or Settings > General Management > Storage.
Why is my computer not taking Screenshots?
This key is the Function (Fn) key, usually located near your Windows key. Try pressing the Fn and Print Screen keys at the same time to see if a screenshot is successfully taken with this shortcut. You may also try the Fn + Windows key + Print Screen combination.
How do you send a screenshot on a PC?
How do I send a screenshot in Windows?
- Press the “Prt Scr” button on your keyboard.
- *Note, the on-screen keyboard is used as a visual aid, in practice, we recommend using your physical keyboard. Open up your email program or website.
- The screenshot will then be pasted from the clipboard into your email.
How do I take a screenshot with Windows 10? How to Take Screenshots in Windows 10
- Use Shift-Windows Key-S and Snip & Sketch.
- Use the Print Screen Key With Clipboard.
- Use Print Screen Key With OneDrive.
- Use the Windows Key-Print Screen Shortcut.
- Use the Windows Game Bar.
- Use the Snipping Tool.
- Use Snagit.
- Double-Click Your Surface Pen.
Why do my screenshots not save?
If the Screenshot folder doesn’t have the write permission, Windows 10 might not be able to save in that folder. Here is how to check and alter permissions. Step 1: Right-click on the Screenshots folder and then click Properties to open the Properties dialog. Step 2: In the Security tab, click on the Edit button.
How do I screenshot and Print?
Here’s how to use it:
- Hold the “Ctrl” or “Windows” button on your device while pressing the “PrtScn” key on your keyboard.
- Go to your user profile and select the “Pictures/Screenshots” folder.
- Double-click your screenshot to bring up the file.
- Crop or edit the image if you only want to print a small section.
Why are my screenshots not working?
Many times, less storage space is responsible for screenshots not working on Android. Some users get the “Can’t take screenshot due to limited storage space” error as well. To check your storage, go to Settings > Storage or Settings > General Management > Storage.
Why are my screenshots not saving Windows 10?
There could be different reasons why your computer is not saving your screenshots upon clicking the Win+PrintScreen button. However, one of the reasons might be the wrong Value data in the Registry file. For that, you need to open the ScheenshotIndex REG_DWORD value and enter 695.
How do I change my screenshot settings?
Step 1: Check your Android settings
- On your Android phone or tablet, open the Settings app .
- Tap Apps & notifications Advanced Default apps. Assist & voice input.
- Turn on Use screenshot.
Where are Windows 10 Screenshots stored? Windows + PrtScn
Go to your File Explorer and click on This PC. After clicking on This PC, click on the Pictures folder. In the Pictures folder, find the Screenshots folder. That’s where you should be able to see your screenshots.
How do you save a screenshot on a PC? The Windows key + Print Screen
To take a screenshot on Windows 10 and automatically save the file, press the Windows key + PrtScn. Your screen will go dim and a screenshot of your entire screen will save to the Screenshots folder.
How do you screenshot on a Windows 10 laptop? Press Ctrl + PrtScn keys. The entire screen changes to gray including the open menu. Select Mode, or in earlier versions of Windows, select the arrow next to the New button. Select the kind of snip you want, and then select the area of the screen capture that you want to capture.
Why are my screenshots not going to screenshot folder?
If you just hit the Print screen key it goes to the clipboard. If you hold down the Windows key and hit the Print screen key it goes to File ExplorerPicturesScreenshots. If this answers your question – Then mark it so.
What CTRL is screenshot?
On your desktop or laptop, press the Print Screen button on your keyboard to take a screenshot. You may also take a screenshot using the CTRL + Print Screen shortcut. Windows takes a full-screen screenshot and saves it to the clipboard.
Why can’t I take screenshots on my PC?
Try pressing the Fn and Print Screen keys at the same time to see if a screenshot is successfully taken with this shortcut. You may also try the Fn + Windows key + Print Screen combination. Check if your Print Screen key is working when you use this key combination.
Where is the screenshot key on a laptop?
The simplest way to capture a screenshot is to press the Windows Key and the ‘PrtScn’ (PrintScreen) button together. It is usually located in the top row near the function keys. A save box will appear. Save the image wherever you want to, giving a file name to the image.
What is the shortcut key for screenshot in laptop?
Depending on your hardware, you may use the Windows Logo Key + PrtScn button as a shortcut for print screen. If your device does not have the PrtScn button, you may use Fn + Windows logo key + Space Bar to take a screenshot, which can then be printed.
How can I take a screenshot on my laptop for free?
1. Take Screenshots Using the Print Screen Key
- To capture a screenshot, press the Print Screen key on your laptop’s keyboard.
- When you press the Print Screen key, a screenshot is saved to your clipboard.
- To directly save a screenshot as a file, press Windows key + Print Screen.
Why can’t I screenshot on my laptop?
Use Hotkey Combination. If pressing single PrtSc key doesn’t work, you can try the following keyboard shortcut buttons: Alt key + PrintScreen: This hotkeys button will capture the currently selected window and allow you to save this image by using the paint or any other editing application.
Why can’t I take a screenshot on my laptop? Try to press F Mode key or F Lock key (when there is such keys on your keyboard, if not, please skip this fix), then check if Print Screen works. That’s because such keys may prevent you from using print screen key.